「WordPress[ワードプレス]」でサイドバーなどに人気の投稿記事を自動表示するプラグイン『WordPress Popular Posts』の設置方法を解説。
【2021/10】
Contents
『WordPress Popular Posts』
『WordPress Popular Posts』は「WordPress[ワードプレス]」で制作したWebサイトのサイドバーや記事コンテンツ下に人気の投稿記事をランキング形式で表示させるプラグイン。
初期設定のみで、あとは自動でアクセスデータを集計し、随時ランキングを更新。
サムネイル画像やランキング数など多くのカスタマイズ設定が可能。
『WordPress Popular Posts』設置方法
『WordPress Popular Posts』の設定手順は次のとおり。
①【『WordPress Popular Posts』をインストール】
②【『WordPress Popular Posts』の設定】
③【『WordPress Popular Posts』を「WordPress」のウィジェットに追加設定】
設置手順①【『WordPress Popular Posts』をインストール】
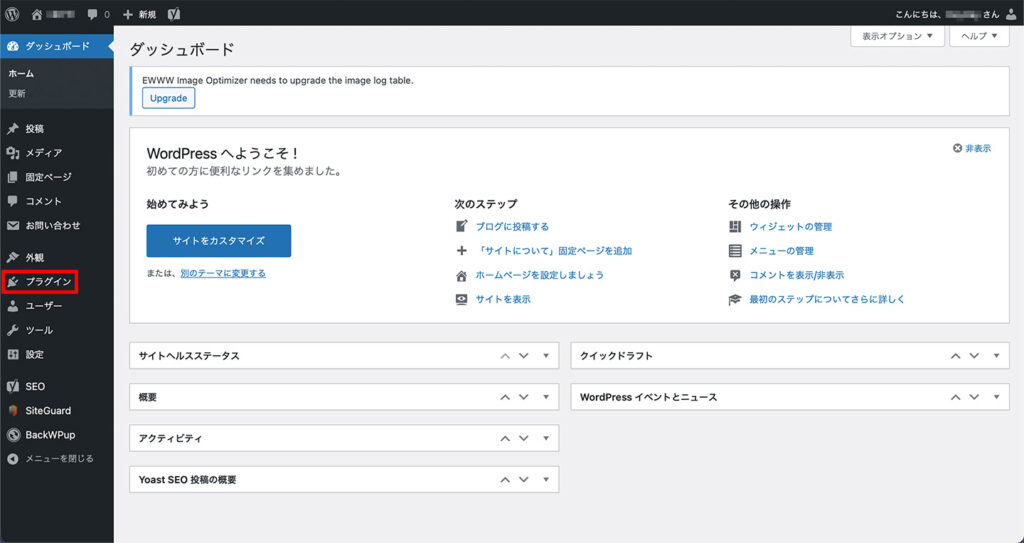
「WordPress[ワードプレス]」管理画面ダッシュボードを開き、「プラグイン」をクリック。
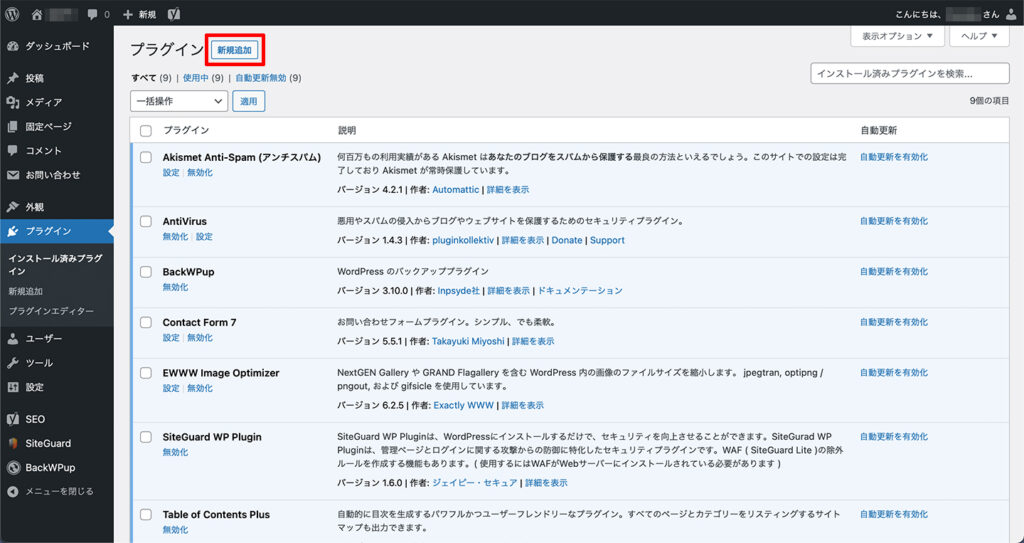
プラグインページの「新規追加」をクリック。
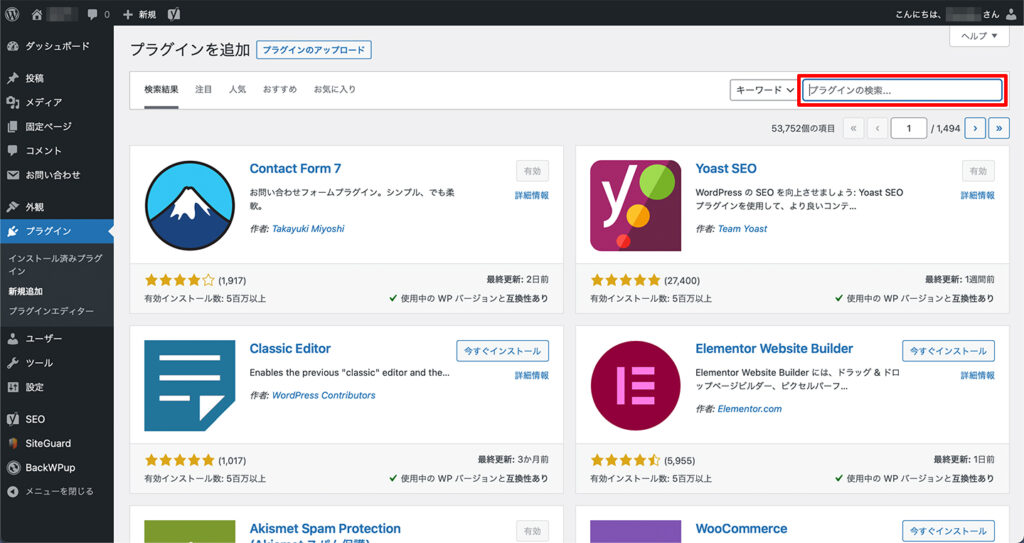
プラグインを追加ページの「プラグインの検索」欄に「WordPress Popular Posts」と入力検索。
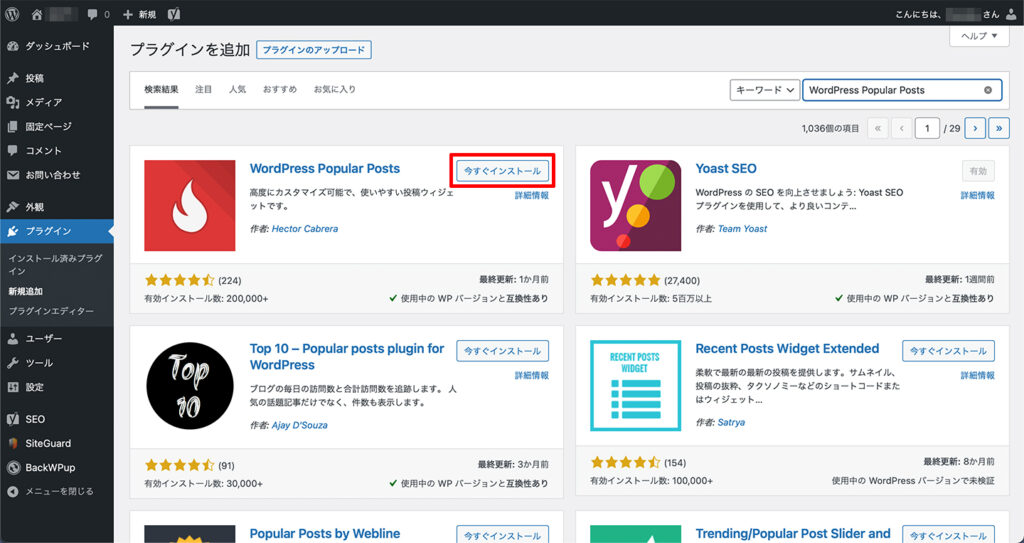
検索表示された『WordPress Popular Posts』の「今すぐインストール」をクリック。
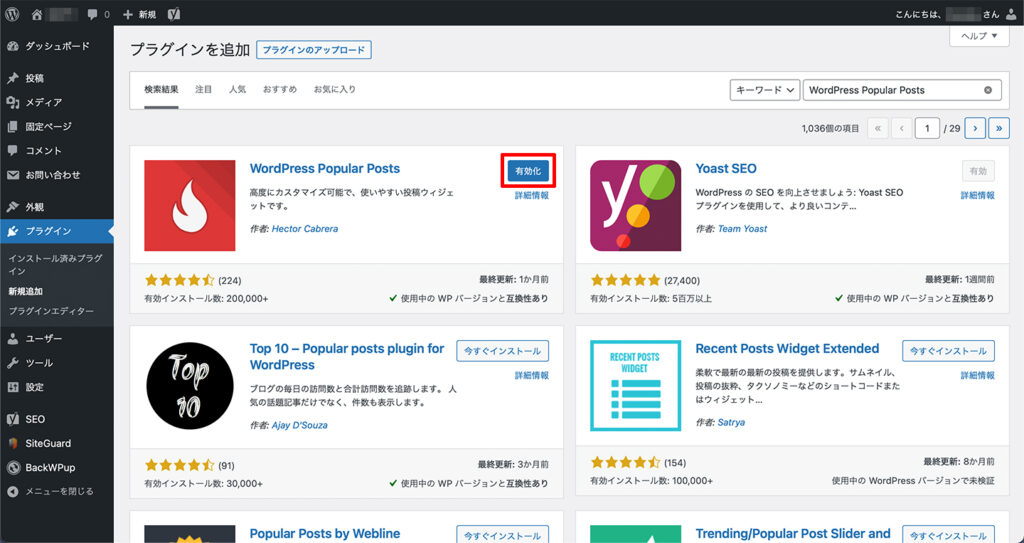
表示が変わったら、「有効化」をクリック。
「『WordPress Popular Posts』のインストール(有効化)」完了。
設置手順②【『WordPress Popular Posts』の設定】
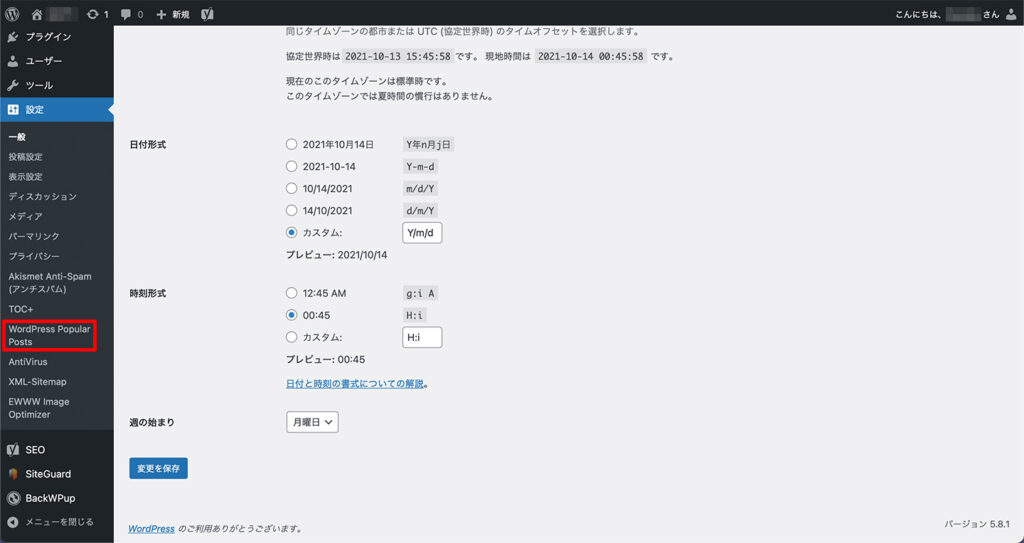
「WordPress[ワードプレス]」管理画面ダッシュボードの「設定」をクリックし、展開されたプルダウンメニューの「WordPress Popular Posts」をクリック。
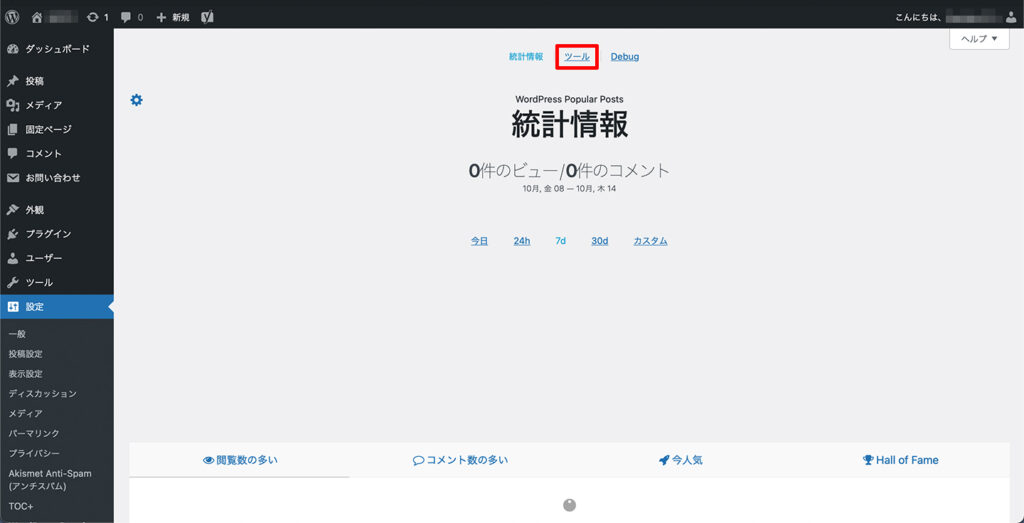
『WordPress Popular Posts』設定ページの「ツール」をクリック。
インストール直後はアクセスの統計情報がないため、上図のように何の表示もない状態。
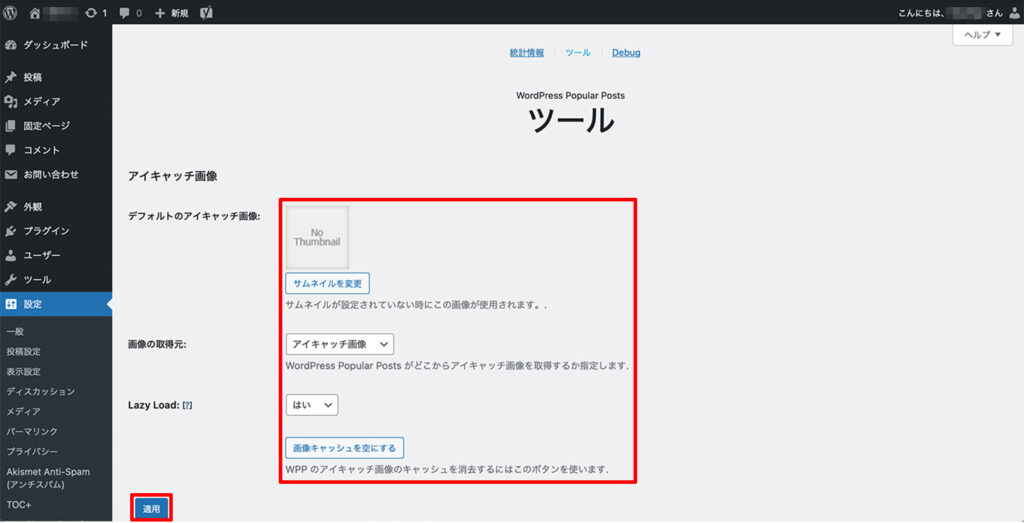
『WordPress Popular Posts』のツールページで「アイキャッチ画像」を設定。
デフォルトのアイキャッチ
アイキャッチ画像を設定していないページにデフォルトで表示させたいアイキャッチの設定が可能。
画像の取得元
ページのアイキャッチ画像を表示させたい場合「アイキャッチ画像」を選択。
Lazy Load
初期設定「はい」。
初期設定「はい」のままでOK。
すべて設定し、「適用」をクリック。
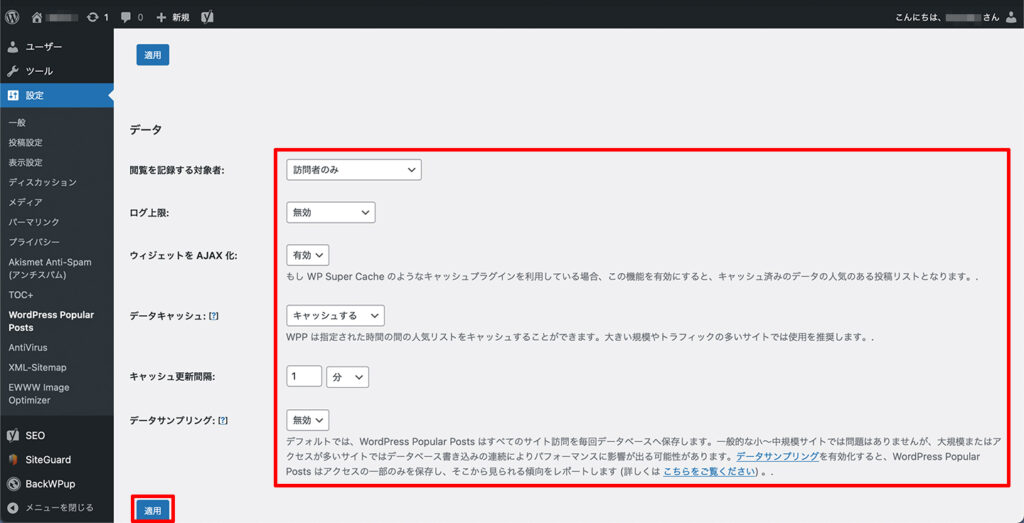
「データ」の設定。
閲覧を記録する対象者
初期設定「全員」。
初期設定「全員」を「訪問者のみ」に変更。
「全員」だとサイト管理者のアクセスもカウントされるので不明確な統計情報になる。
ログ上限
初期設定「無効」。
初期設定「無効」のままにしておくと、アクセスデータが無限に蓄積してしまうので、サイトのPV数に応じて「7日」や「31日」などを選択。
ウィジェットをAJAX化
初期設定「無効」。
『WordPress Popular Posts』の他にキャッシュ系プラグインを導入している場合は「有効」に設定。
『WordPress Popular Posts』の他にキャッシュ系プラグインを導入している場合「有効」に設定しないと正確にアクセスデータがカウントされないことがある。
データキャッシュ
初期設定「キャッシュしない」。
初期設定「キャッシュしない」を「キャッシュする」にすると動作的に有利になる。
キャッシュ更新間隔
キャッシュ更新間隔は前項で「キャッシュする」に設定すると表示されるので、任意の時間を入力。
データサンプリング
初期設定「無効」。
初期設定「無効」のままだと、すべてのアクセスデータを随時保存するため人気の投稿記事では動作が重くなることがあるので、サイトのPV数に応じて「有効」を選択。
すべてを設定し、「適用」をクリック。
「『WordPress Popular Posts』の設定」完了。
設置手順③【『WordPress Popular Posts』を「WordPress」のウィジェットに追加設定】
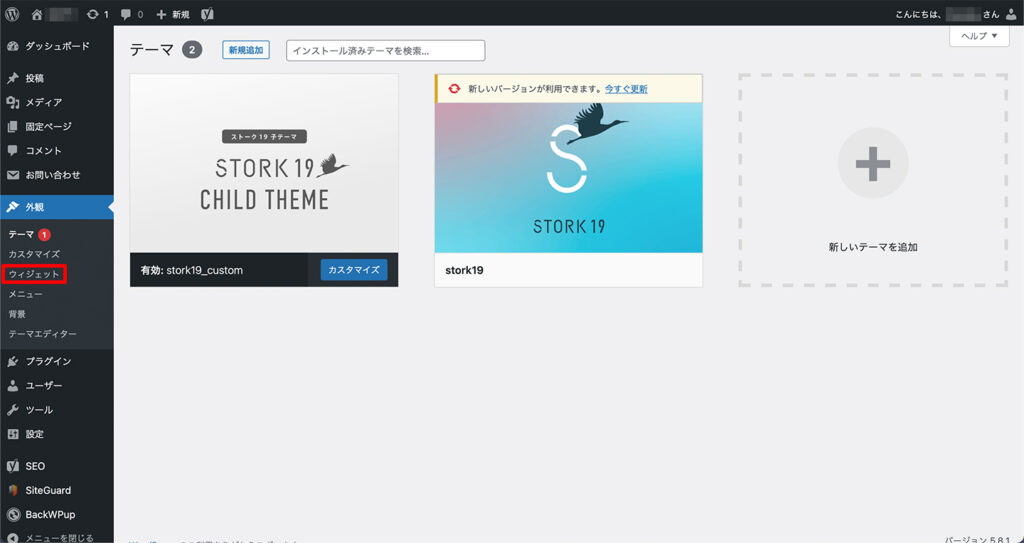
「WordPress[ワードプレス]」管理画面ダッシュボードの「外観」をクリックし、展開されたプルダウンメニューの「ウィジェット」をクリック。
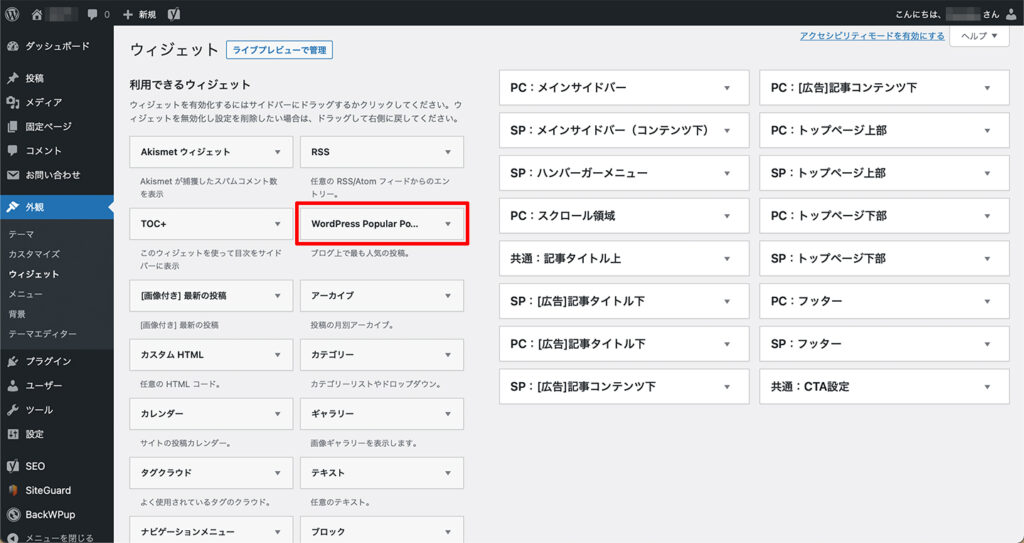
ウィジェットページの「WordPress Popular Posts」をクリック。
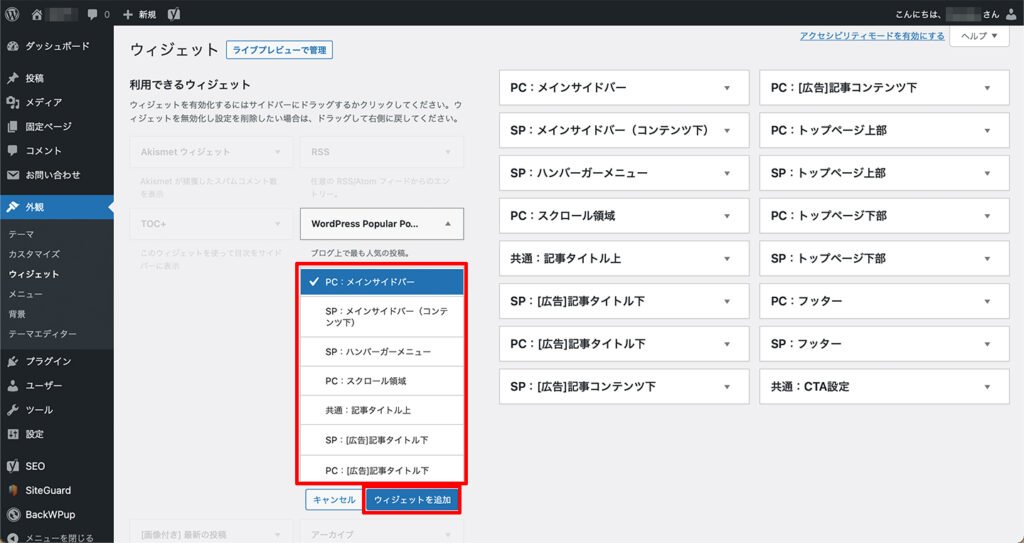
展開されたプルダウンメニューからWebサイトの設置したい位置を選択し、「ウィジェットを追加」をクリック。
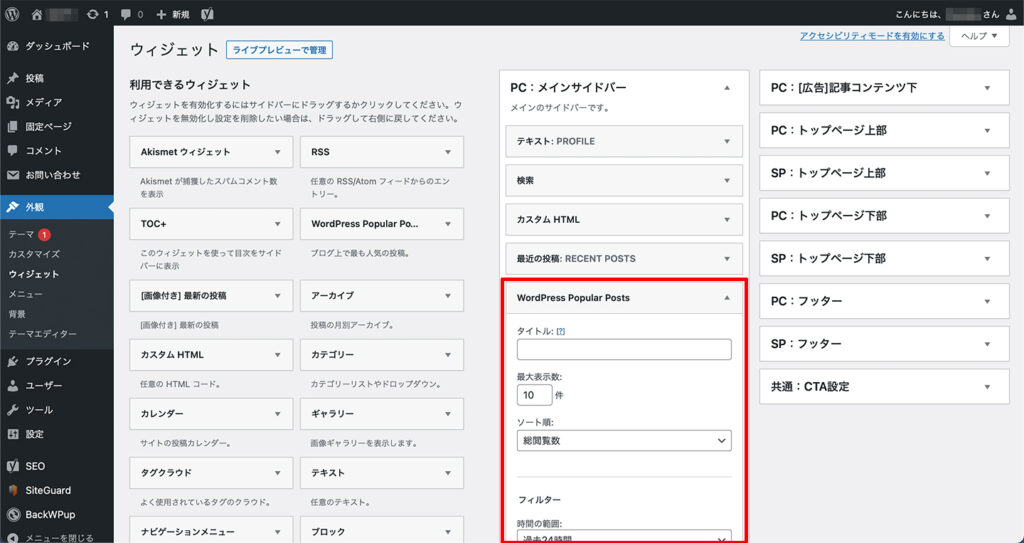
選択した位置に『WordPress Popular Posts』のウィジェットが追加されるので、各項目を設定。
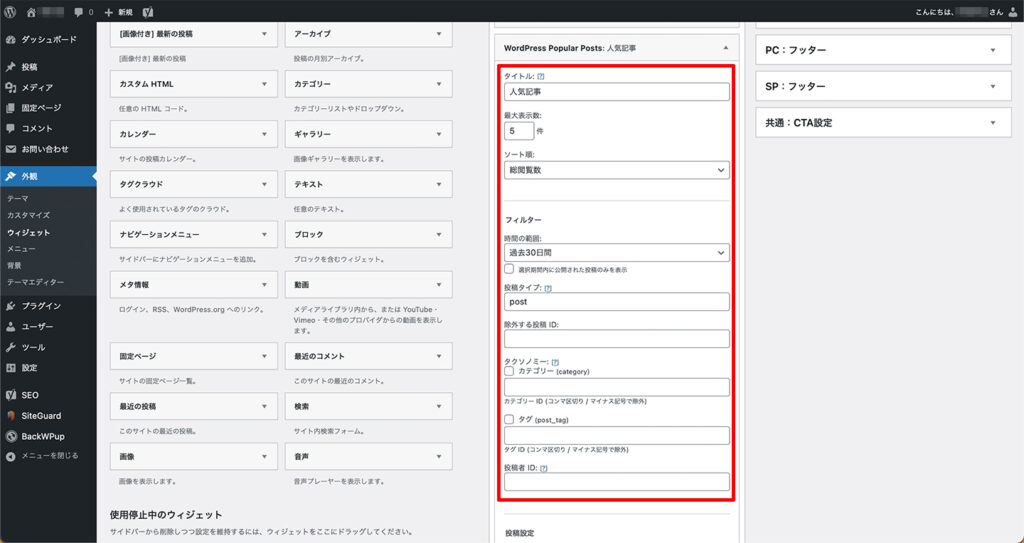
タイトル
「人気記事」や「アクセスランキング」などタイトルを入力。
最大表示数
任意の表示記事数を設定。
ソート順
人気投稿記事の場合は「総閲覧数」を選択。
他にも「コメント数」「1日の平均閲覧数」が選択可能。
時間の範囲
データの集計期間を設定。
投稿タイプ
ランキングに表示させるコンテンツが投稿記事のみの場合は「post」、固定ページも含める場合は「page」を選択。
除外する投稿ID
除外したい記事コンテンツがあればIDを入力。
タクソノミー
表示設定を「カテゴリー」「タグ」単位でする場合は入力。
投稿者ID
表示設定をしたい投稿者がいれば入力。
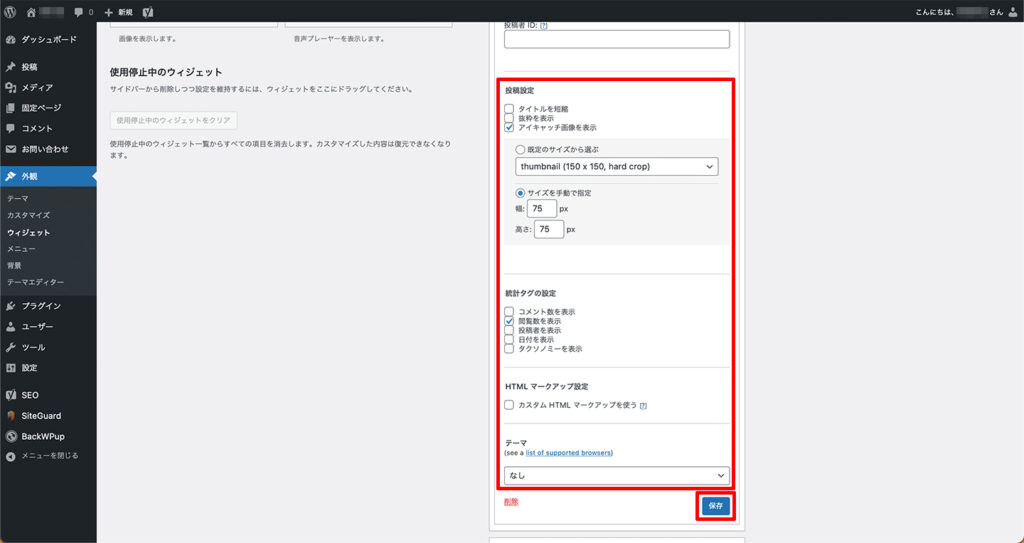
投稿設定
任意で「タイトルを短縮」「抜粋を表示」「アイキャッチ画像を表示」にチェックを入れ、サイズを選択、あるいは任意のサイズを入力。
統計タグの設定
任意で「コメント数を表示」「閲覧数を表示」「投稿者を表示」「日時を表示」「タクソノミーを表示」にチェックを入れる。
HTMLマークアップ設定
チェックを入れるとHTMLでカスタマイズが可能。HTMLの知識がなければ空欄でOK。
テーマ
初期設定「なし」。
初期設定「なし」のままでOK。
すべてを設定し、「保存」をクリック。
「『WordPress Popular Posts』を「WordPress」のウィジェットに追加設定」完了。
「『WordPress Popular Posts』の設置」が完了。
人気投稿記事の自動表示プラグイン『WordPress Popular Posts』のアクセスデータはデータベースに保存され蓄積されるためプラグインを設置後、しばらくするとWebサイトの動作が遅くなることがある。
『WordPress Popular Posts』の「ツール」ページの「キャッシュを空にする」か「すべてのデータを削除」で蓄積されたデータを削除すれば解消される。「すべてのデータを削除」の場合すべての蓄積データが削除されるため、再度アクセスデータが蓄積されるまでWebサイト上に人気投稿記事が表示されなくなるので注意。




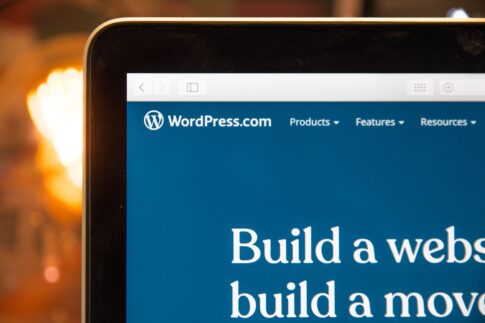
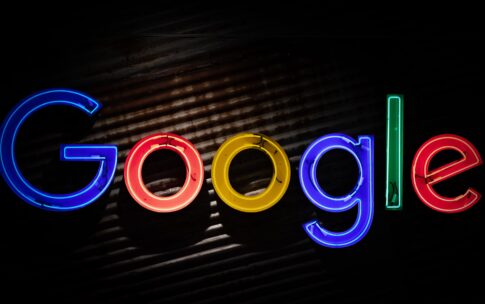


・【「Xserver[エックスサーバー]」レンタルサーバー】
・【「Xserver Domain[エックスサーバー・ドメイン]」レンタルドメイン】
・【「WordPress[ワードプレス]」コンテンツ管理システム(CMS)】
※当サイトではこの制作環境ツールの条件で解説。