WordPressのブログの一部の記事を画像付きで別サイトへ移行したい。
移行元も移行先もWordPressサイトという条件で、「画像付記事移行プラグイン『DeMomentSomTres Export』を利用し、一部のコンテンツのみ他のサイトに移行する方法」を解説。
【2021/07】
Contents
『DeMomentSomTres Export』
『DeMomentSomTres Export』は簡単に「XMLファイル」を作成する「WordPress[ワードプレス]」プラグイン。移行元サイトのみ、このプラグインをインストールし「XMLファイル」をローカルに作成保存して、移行先のサイトにインポートが可能。
「WordPress」標準エクスポートにはない機能が充実。
記事や固定ページと同時に画像も移行可能。画像のソースも移行先のURLに変更され、アイキャッチやカテゴリー、タグなどの情報も同時に移行される。
・【記事や固定ページと同時に画像も移行】
・【画像のソースを移行先のURLに自動変更】
・【アイキャッチ、カテゴリー、タグなどの情報を自動移行】
『DeMomentSomTres Export』コンテンツ移行方法
『DeMomentSomTres Export』でのコンテンツ移行方法は「移行元サイト側での作業」と「移行先サイト側での作業」に分かれ、移行手順は次のとおり。
①【移行元「WordPress」サイトで『DeMomentSomTres Export』をインストール】
②【移行元「WordPress」サイトでエクスポート】
③【移行先「WordPress」サイトでインポート】
コンテンツ移行手順①【移行元「WordPress」サイトで『DeMomentSomTres Export』をインストール】
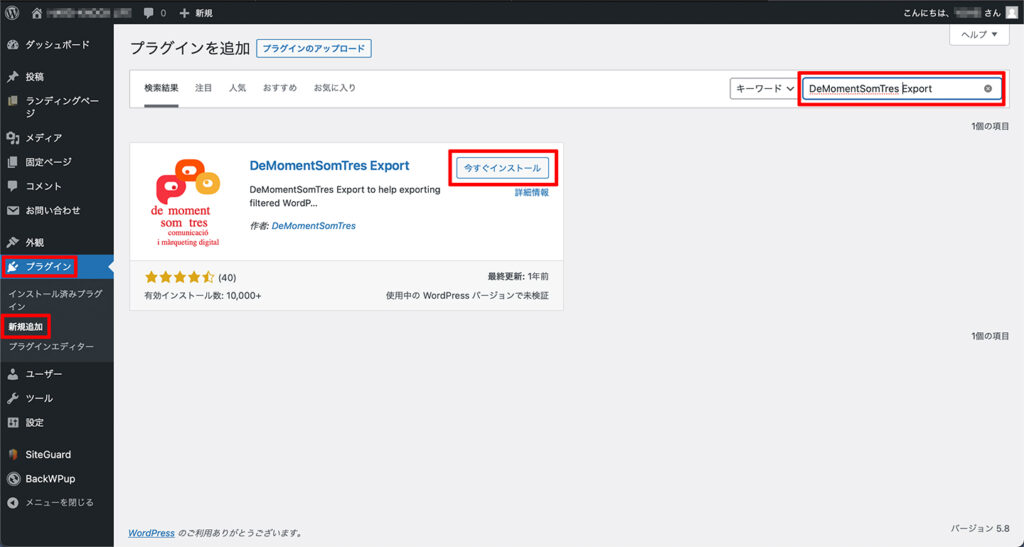
移行元「WordPress[ワードプレス]」管理画面ダッシュボードの「プラグイン」をクリックし、展開されたプルダウンメニューの「新規追加」をクリック。
プラグインを追加ページの「プラグイン検索」欄に『DeMomentSomTres Export』と入力検索し、「今すぐインストール」をクリック。
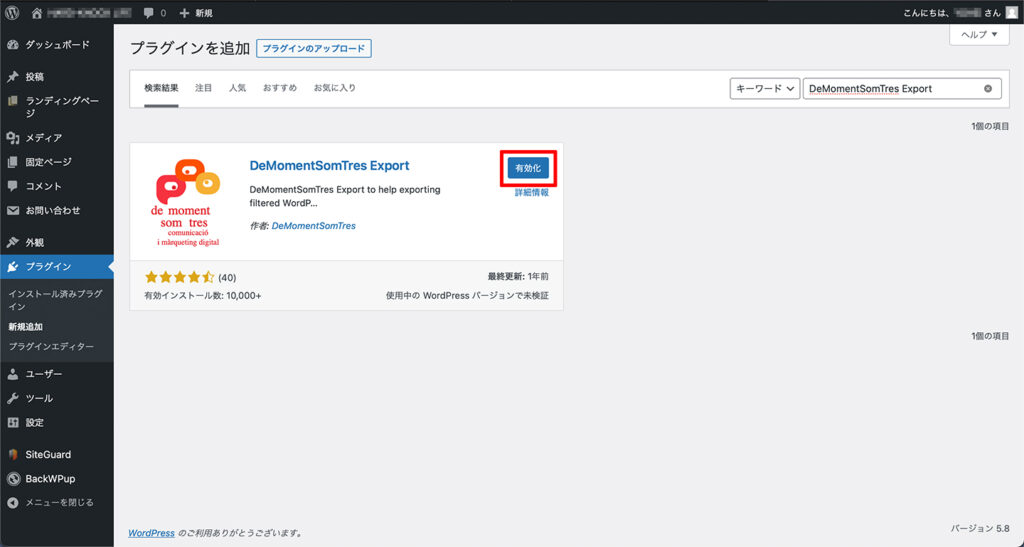
表示が変わったら、「有効化」をクリック。
「移行元「WordPress」サイトで『DeMomentSomTres Export』のインストール(有効化)」完了。
コンテンツ移行手順②【移行元「WordPress」サイトでエクスポート】
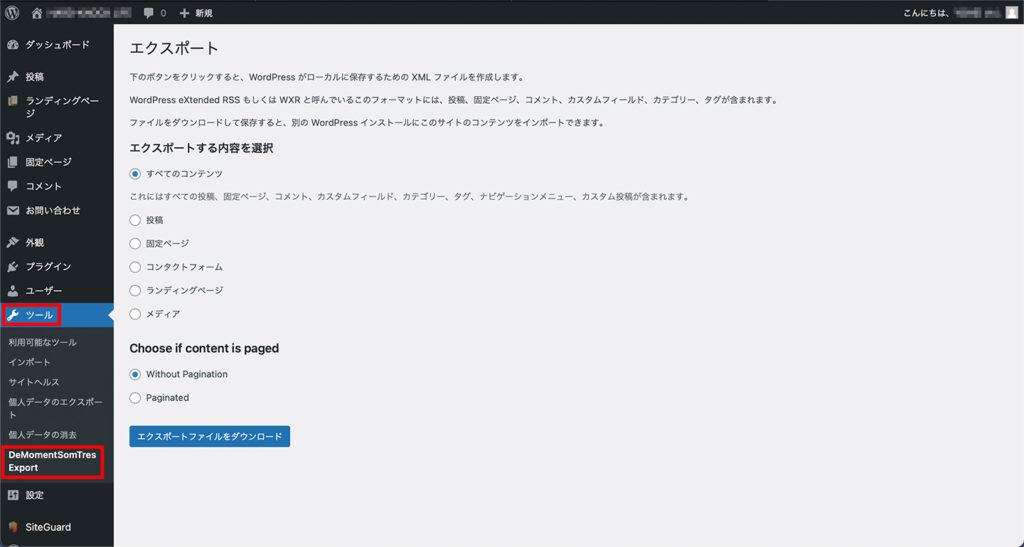
移行元「WordPress[ワードプレス]」管理画面ダッシュボードの「ツール」をクリックし、展開されたプルダウンメニューの「DeMomentSomTres Export」をクリック。
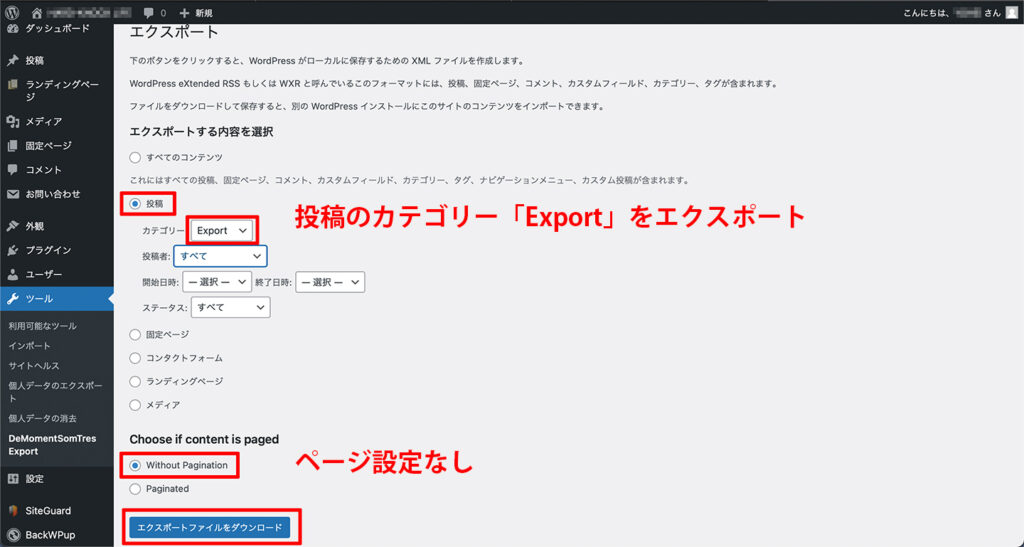
「エクスポート内容」を設定。
エクスポートする内容を選択
カテゴリーや投稿者などで選択可能。(予め、移行するコンテンツはカテゴリー分けなど整理しておくことを推奨。)
Choose if content is paged
コンテンツにページ設定をしていれば、「Psginated」にチェック。
ページ設定をしていない、ページ設定を移行しない場合は「Without Pagination」にチェック。
すべてを選択設定し、「エクスポートファイルをダウンロード」をクリック。
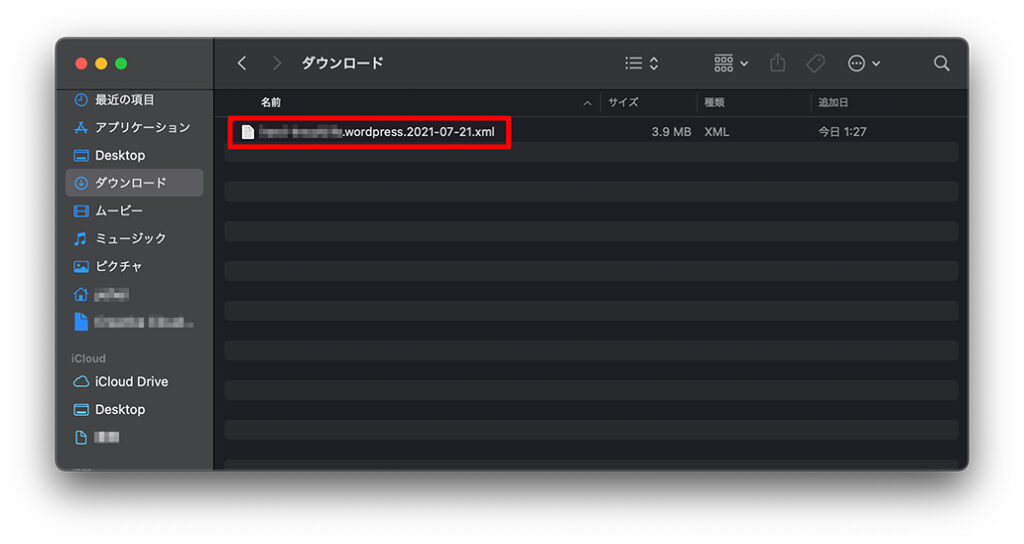
ローカルにエクスポートした「XMLファイル」が完成。
「移行元「WordPress」サイトでエクスポート」完了。
コンテンツ移行手順③【移行先「WordPress」サイトでインポート】
「EWWW Image Optimizer」などの、ファイル圧縮プラグインが有効になっていると、画像ファイルのインポートに失敗するので、一時的に無効化。
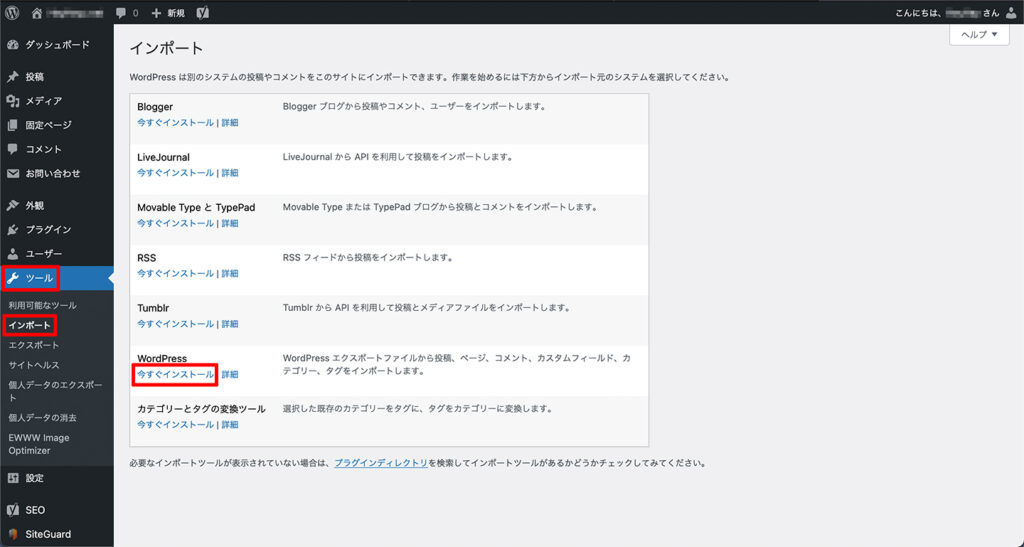
移行先「WordPress[ワードプレス]」管理画面ダッシュボードの「ツール」をクリックし、展開されたプルダウンメニューの「インポート」をクリック。
展開したインポートページの「WordPress」セクションの「今すぐインストール」をクリック。
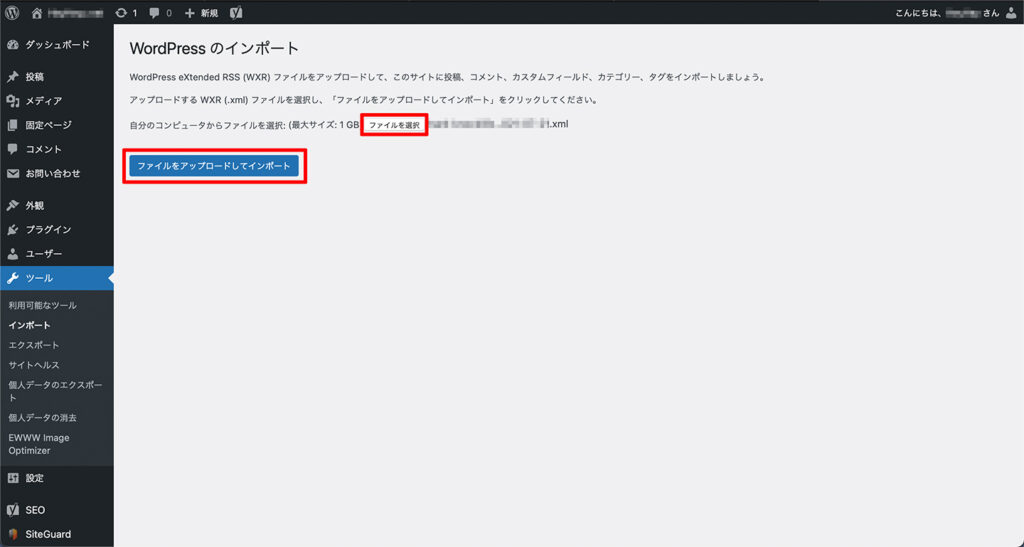
WordPressのインポートページの「ファイルを選択」をクリックし、エクスポートした「XMLファイル」を選択。
ファイル選択したら、「ファイルをアップロードしてインポート」をクリック。
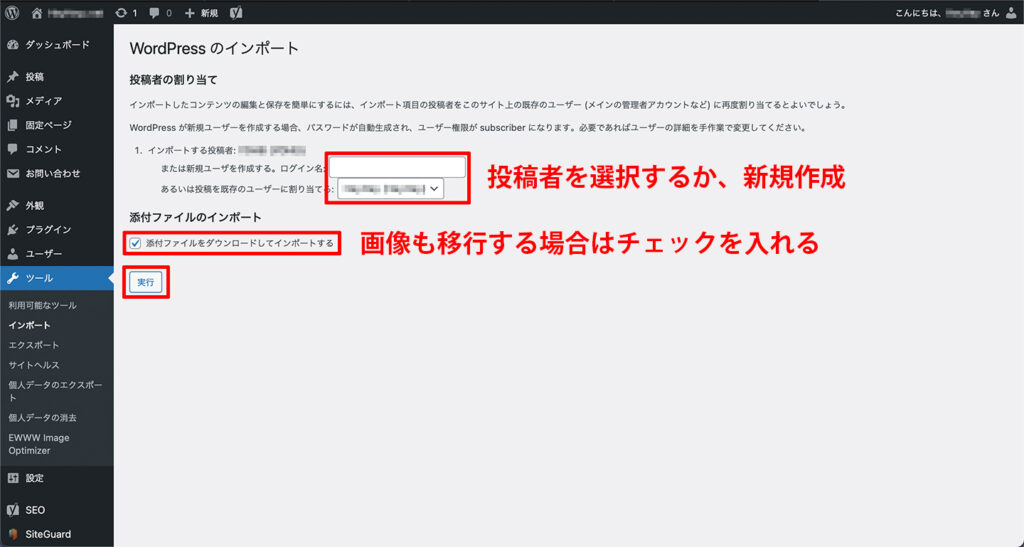
「インポート内容」を設定。
投稿者の割り当て
既存のユーザーから選択、または新規ユーザー作成で投稿者を選択。
添付ファイルのインポート
画像ファイルなどもインポートする場合は「添付ファイルをダウンロードしてインポートする」にチェック。
すべてを選択設定し、「実行」をクリック。
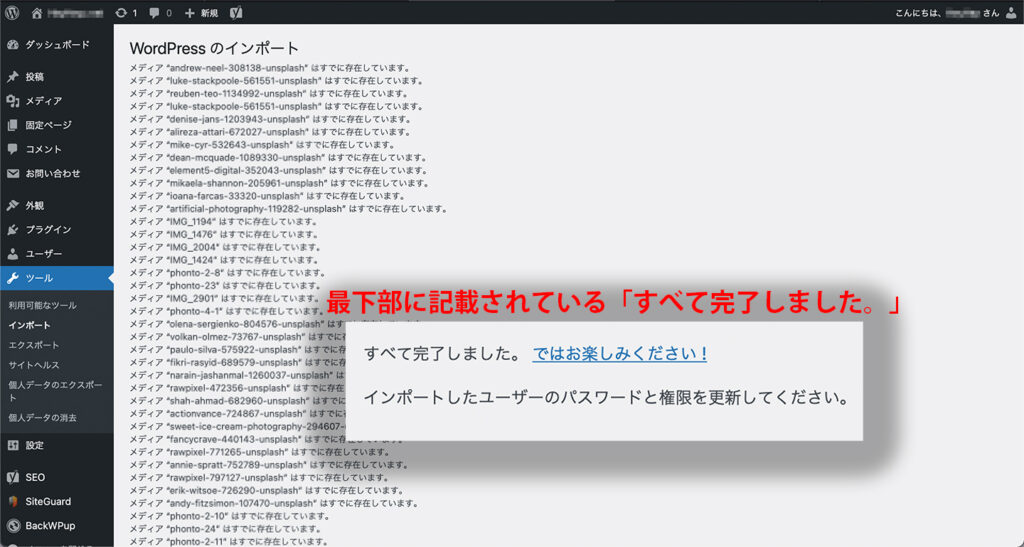
「移行先「WordPress」サイトでインポート」完了。
インポートが完了すると、既に移行した投稿記事などはWeb上に公開になっているので、早めにコンテンツの状況や内容確認。
最初、何度やってもインポートに失敗し、調べてみるとサーバー側デフォルトのインポート制限時間が短くエラーが出ていた。
契約している「XSERVER」で次の手順で対策。
「XSERVER」にログイン。
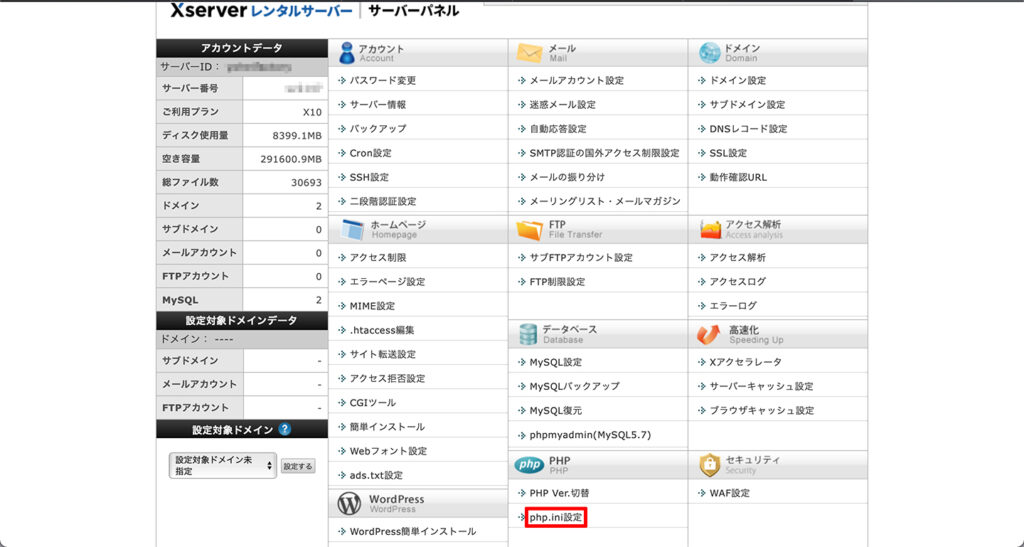
「サーバーパネル」の「php.ini設定」をクリック。
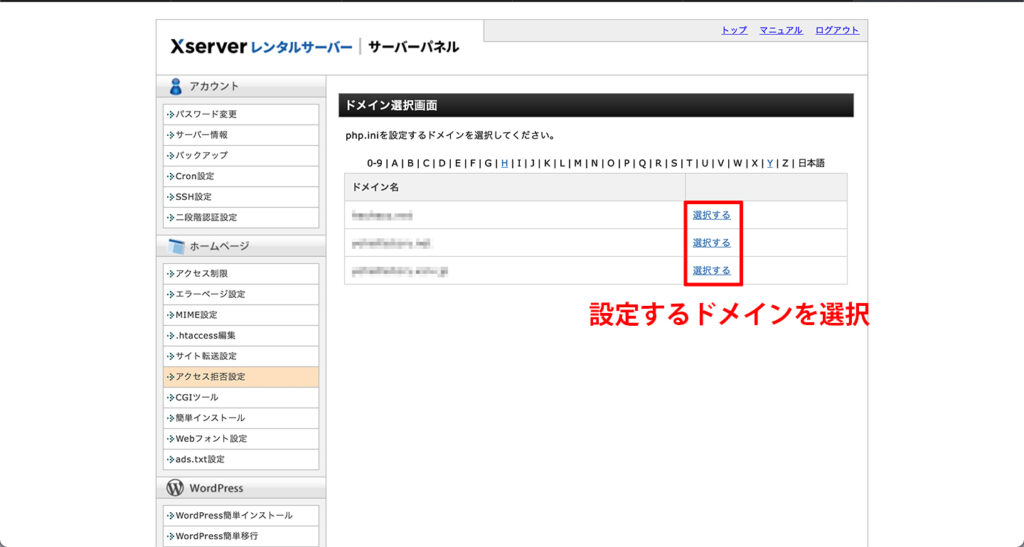
「ドメイン選択画面」から適切なドメインを選択し、「選択する」をクリック。
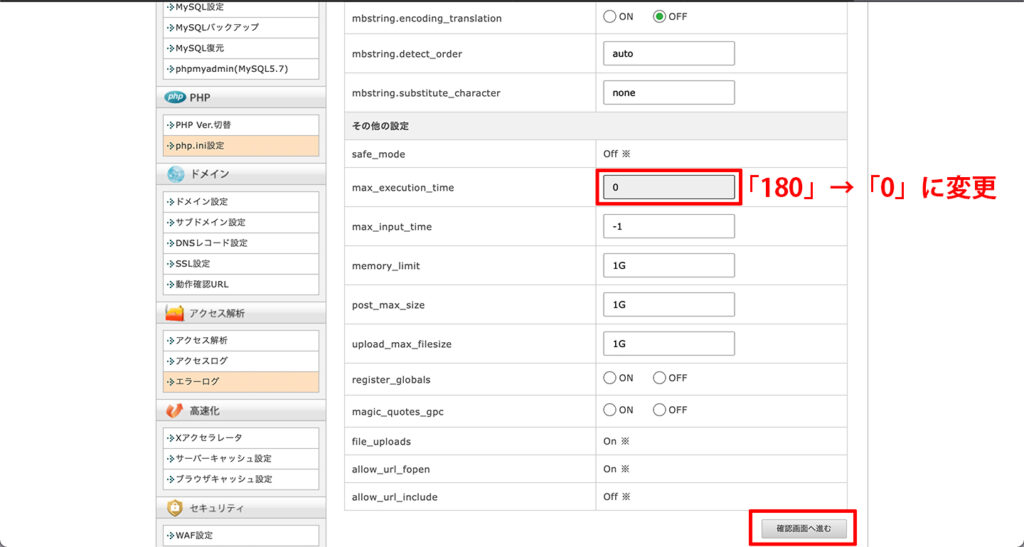
「php.ini設定画面」の「その他設定」セクション内にある「max_execution_time」の数値を「0」(デフォルトは「180」)に変更し、「確認画面へ進む」をクリック。
「確認画面」を確認し間違いがなければ「変更する」をクリックして変更完了。
設定変更が反映されるまで数分待ち、再度「WordPress」でインポート。
移行後は元サイトからコンテンツを削除
2つのWebサイトに重複したコンテンツがあると、明らかにコピーコンテンツとなり、サイトやSEO的にマイナス評価されてしまう可能性がある。なので、コンテンツ移行が完了したら、移行元サイトの記事は削除か非公開にしておくことをおすすめ。



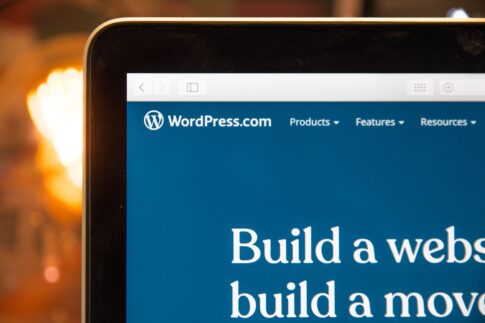


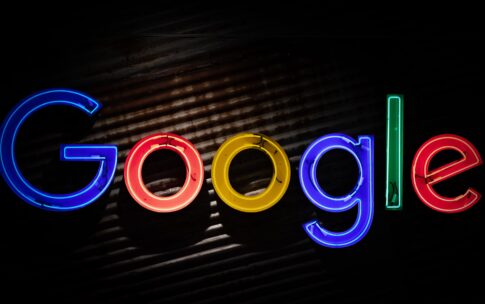

・【「Xserver[エックスサーバー]」レンタルサーバー】
・【「Xserver Domain[エックスサーバー・ドメイン]」レンタルドメイン】
・【「WordPress[ワードプレス]」コンテンツ管理システム(CMS)】
※当サイトではこの制作環境ツールの条件で解説。